애프터이펙트 반딧불 효과 파티클 만들기 #CC Particle World
애프터이펙트는 다양한 플러그인과 도구를 통해 영상 제작에 큰 도움을 줍니다. 특히 파티클 효과는 화려한 모션 그래픽을 연출하는 데 필수적입니다. 하지만 플러그인 없이도 애프터이펙트의 기본 도구만으로도 다양한 파티클 효과를 만들어낼 수 있습니다.
플러그인 없이 파티클을 제작하면 몇 가지 장점이 있습니다. 먼저 비용 부담 없이 원하는 효과를 구현할 수 있습니다. 플러그인을 구매할 필요가 없어 제작 예산을 절감할 수 있죠. 또한 플러그인 의존도가 낮기 때문에 프로젝트의 호환성과 이식성이 높아집니다.
무엇보다 기본 도구만으로도 창의적인 파티클 효과를 만들어낼 수 있다는 점이 가장 큰 장점입니다.
그럼 본론으로 들어가 CC Particle World를 활용해 반딧불이 날라다니는 파티클 효과를 만들어보도록 하겠습니다.
1) 컴포지션 생성
- 프로젝트 패널의 빈 공간에서 마우스 우클릭으로 New Composition을 선택.
- Preset을 HD. 1920x1080.29.97 fps로 선택, Duration은 10.을 입력해서 10초로 해줍니다.
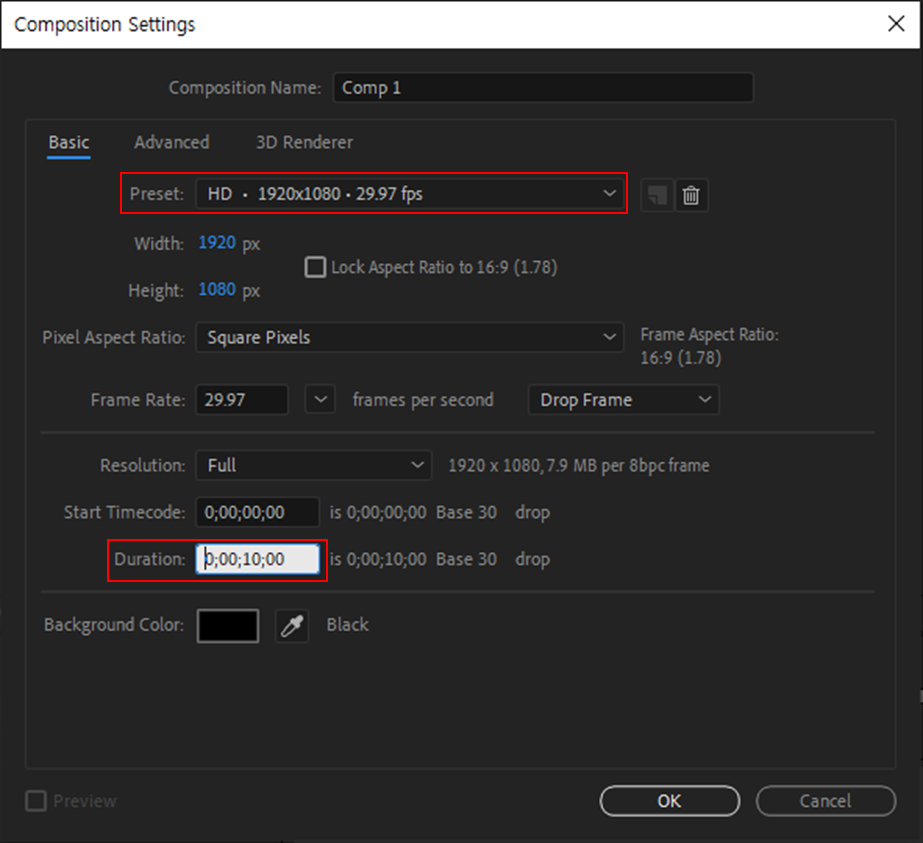
2) 솔리드 생성
- 아래쪽 빈 공간에서 마우스 우클릭으로 New > Solid 선택.
- Background Color - Black으로 생성(색상은 원하는대로)
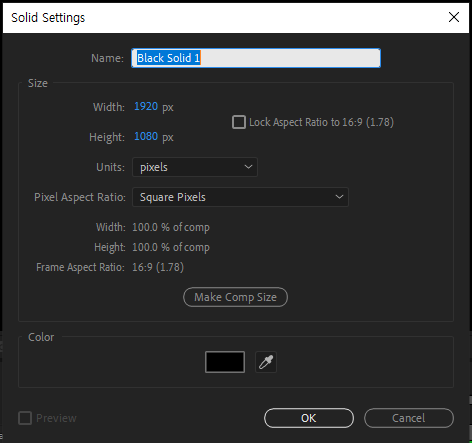
3) 파티클 삽입
- Effects & Presets 패널의 돋보기(검색)에 parti...를 입력
- CC Particle World를 드래그 하여 Composition에 넣어줍니다.
- CC Particle World를 넣은 모습. Current Time Indicator를 움직여보면 다음과 같은 입자가 보이게 됩니다.
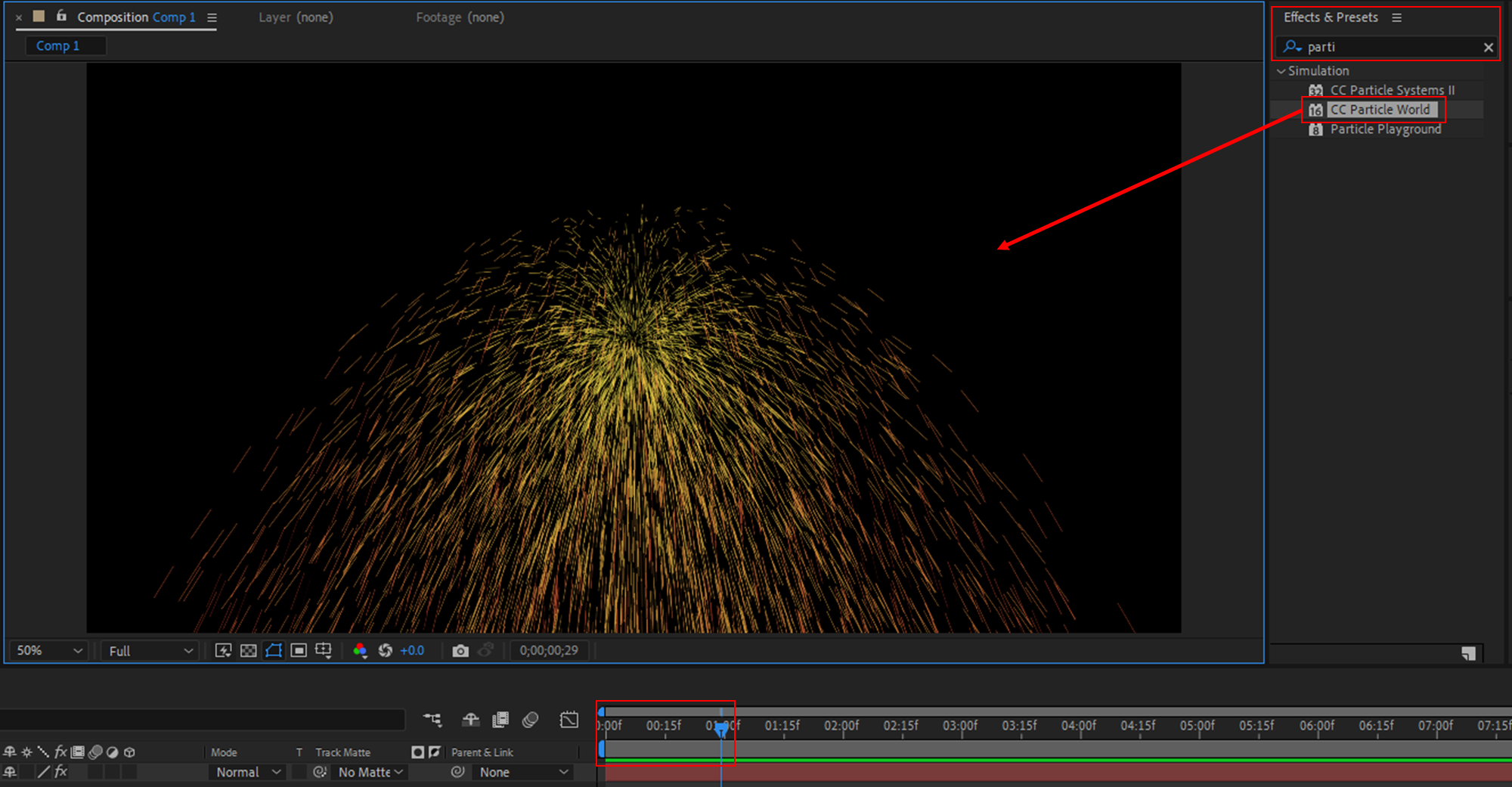
4) CC Particle World 조정
- Grid & Guides의 빨간 박스의 체크를 모두 해제합니다. 이렇게 하면 불필요한 가이드 표시를 없앨 수 있습니다.
- Birth Rate를 움직여 파티클의 양을 조절합니다. 0.5~0.7로 맞춥니다.
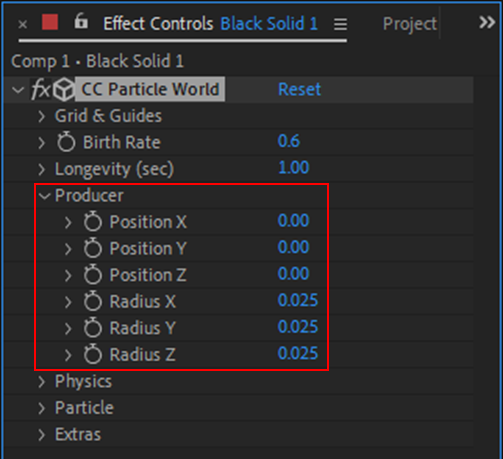
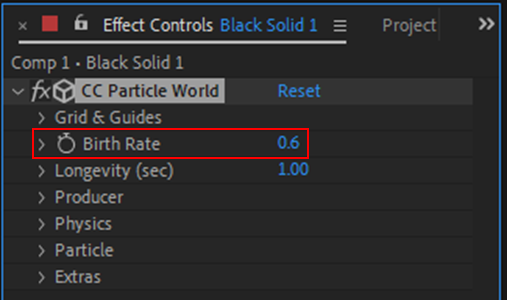
3. 파티클의 양이 줄어든 것을 확인할 수 있습니다.
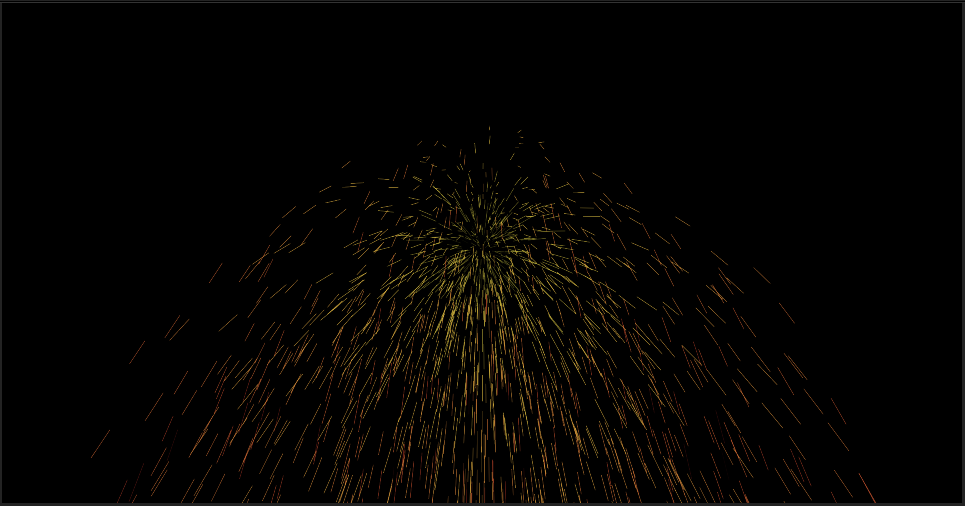
5) 파티클의 위치와 범위 조절 (Producer)
1. Producer > Position X,Y,Z의 값을 조절하여 파티클의 위치를 바꿀 수 있다.
2. Producer > Radius X,Y,Z의 값을 조절하여 파티클의 모양을 넓히거나 줄일 수 있다.
3. Radius X값을 0.7로 맞춰 파티클이 넓게 펼쳐서 가로로 긴 형태로 나오게 합니다.
4. Radius Y값은 세로인데 필요없으니 0으로 하고, Z값은 앞뒤인데 0.4로 맞춥니다.
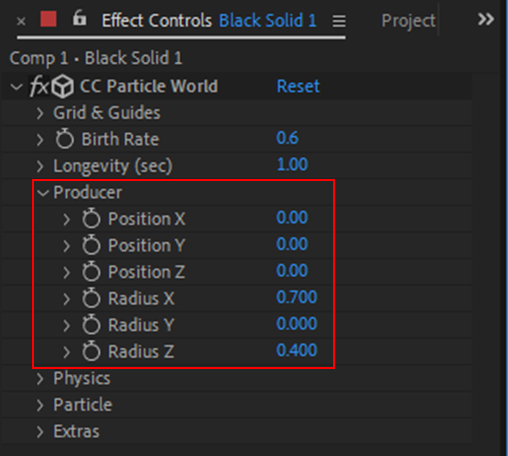
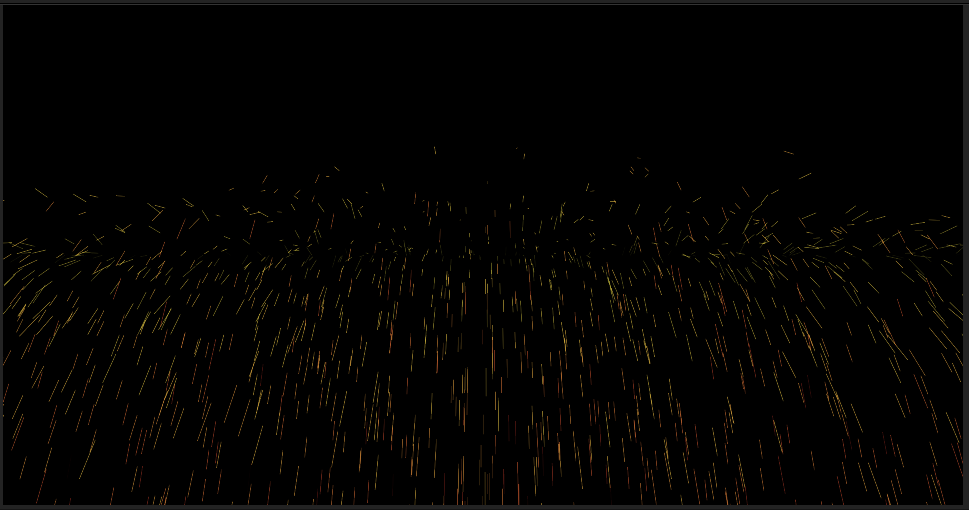
6) 파티클의 움직임 조절 (Physics)
1. Physics > Animation > Vortex를 선택하여 소용돌이치며 올라가는 모션을 만들어줍니다.
2. 아래에서부터 시작하도록 Producer > Position Y의 값을 0.34로 조절합니다.
3. 파티클이 자동으로 올라가기 때문에 Gravity는 0으로 합니다.
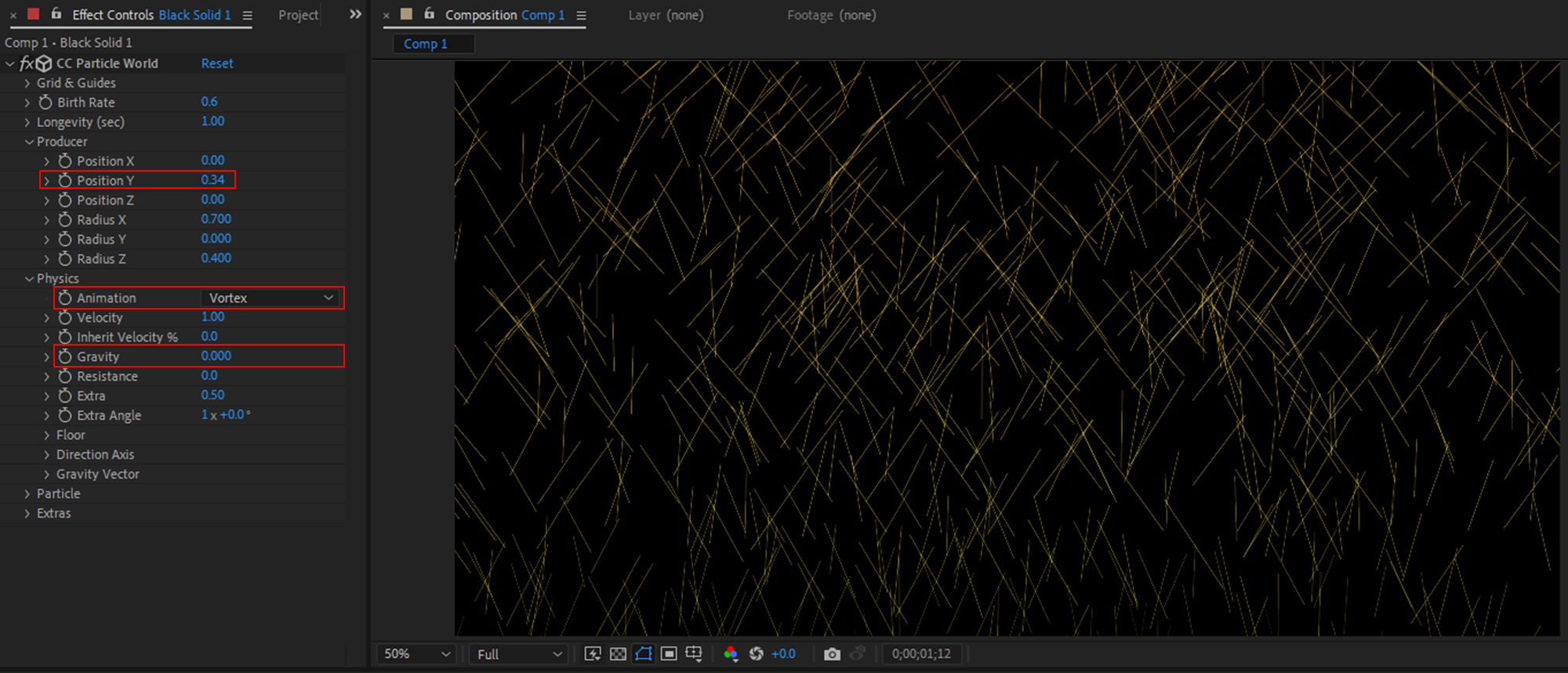
7) 파티클의 모양 변경 (Particle)
1. Particle > Darken & Faded Sphere를 선택하면 동그란 입자로 바뀌게 됩니다.
2. 입자의 크기를 줄이기 위해 Birth Size(0.05)와 Death Size(0.05)를 조절합니다.
3. 하늘로 살랑살랑 올라가는 느낌을 주기 위해 Physics > Velocity로 움직이는 힘을 0.1로 낮춰줍니다.
4. 파티클의 생존시간을 늘려 입자가 하늘 위까지 살아 올라갈 수 있도록 Longevity의 값을 10초로 늘려줍니다.
5. 움직임을 자연스럽게 해주기 위해 Extra를 5로 늘려줍니다.
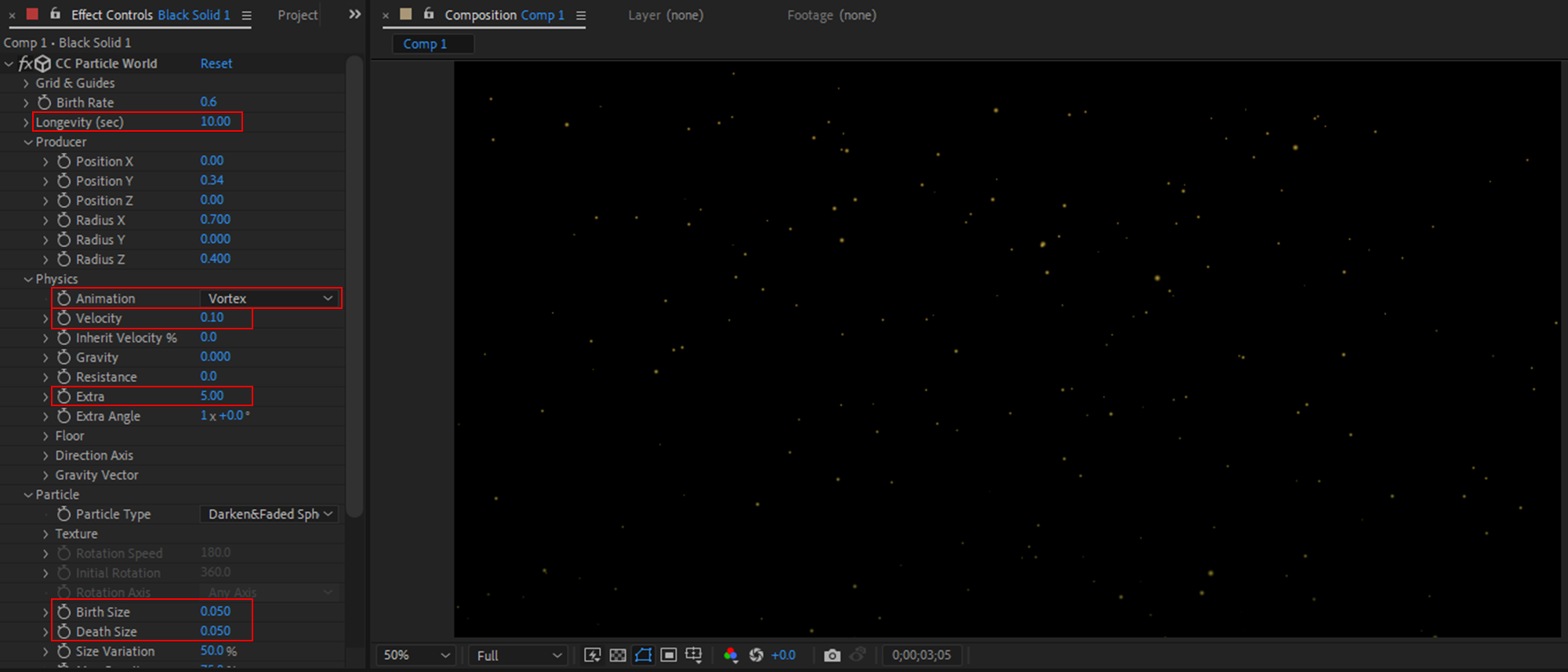
8) 추가 작업
1. Birth Color와 Death Color를 본인이 원하는 파티클의 색상을 설정합니다. (배경과 어울리는 색이 좋습니다.)
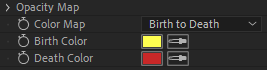
2. 바람에 영향을 받는 듯한 효과를 주기 위해 Physics > Direction Axis를 조절합니다. 좌측에서 우측으로 살짝 부는 바람 효과를 주기 위해 Axis X를 0.4로 주었습니다.
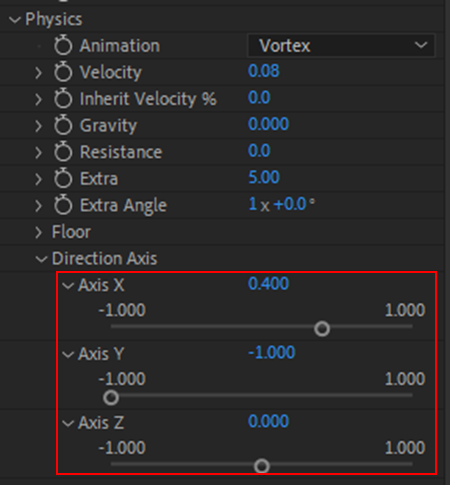
3. 멀리 있는 입자들을 어둡게 처리하기 위해 Extras > Depth Cue > Type > Fade를 선택합니다.
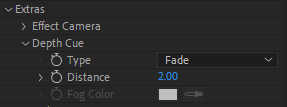
4. 파티클이 빛나게 하기 위해 Glow를 줍니다. Effects & Presets 패널의 돋보기(검색)에 Glow를 입력합니다.
5. Glow를 드래그 하여 파티클 화면에 넣어줍니다. Glow Threshold를 조절하여 빛의 세기를 조절합니다.
6. Glow효과를 강하게 하기 위해 Glow를 선택한 상태에서 Ctrl+D를 눌러 Glow를 복제합니다. (효과가 충분하면 복제는 X)
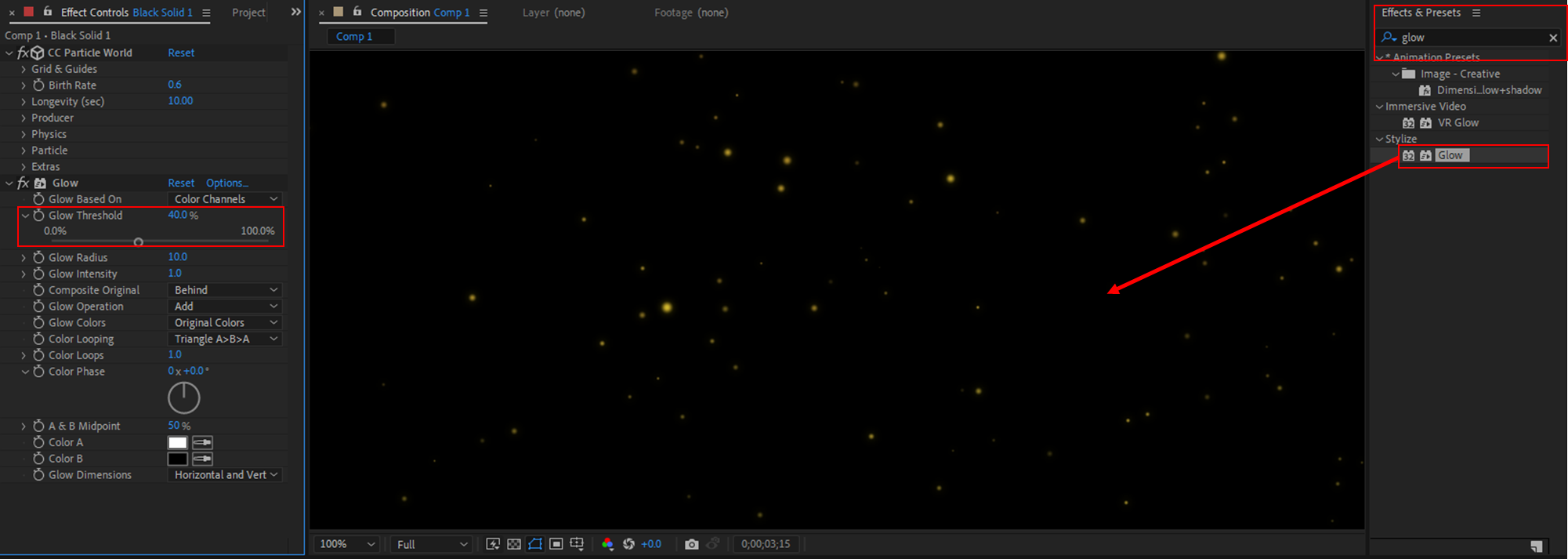
9) 결과물
이 글을 통해 애프터이펙트의 기본 도구만으로도 파티클 효과를 만들어낼 수 있다는 것을 확인하였습니다.
예제에서 다루지 않은 기능들을 만져보면서 새로운 느낌을 창작해나가는 것도 좋은 방법이라고 생각합니다.
앞으로도 에프터이펙트 기능 중에 좋은 팁이 있다면 포스팅을 이어가겠습니다.
긴 글 봐주셔서 감사합니다.
'IT' 카테고리의 다른 글
| AI 할루시네이션: 정의, 원인, 그리고 사례 (14) | 2024.11.21 |
|---|---|
| 포켓몬 데이터로 AI 모델 생성: 나이언틱의 대규모 지리 공간 모델 (16) | 2024.11.20 |
| 2024년 채팅형 AI 도구 추천비교 TOP 5 (15) | 2024.11.19 |
| AI 에이전트 디지털 조력자의 역할과 전망, AI가 인류에 미칠 영향은? (0) | 2024.11.19 |




댓글